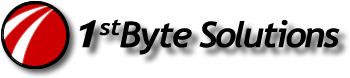Today I ran into a problem while repairing a computer that had a partially cleaned up virus. I completed the cleanup that my client attempted, ran all my antivirus tools, and thought I had everything working. That is, until I noticed the little red shield for Windows Security Center. It said, “We’re Sorry. The Security Center could not change your Automatic Updates settings.”

I then tried to turn the updates on in the Automatic Updates settings, but they were already turned on and enabled.

Next, I wanted to see if I could just run Windows Update. It, however, fails immediately if you try to run Express, and gives me Error number: 0x80070424. (below)

So… we have this problem. We can’t run or enable updates in Windows XP. They show enabled, but Security Center think otherwise.

Â
Ok, so let’s fix this. First, make sure you’ve cleaned up any viruses. Once you are sure you are working on a clean system, then try the fixes below.
We need to create at least one batch file (below) and re-register all the components.
Â
Step 1:
Let’s try this one first. Create a file called reg-wu1.bat. (call it whatever you want though, it doesn’t matter.) Copy the text below and paste it into the file. NOTE: you may need to enable file extensions in Windows Explorer so you can rename it to a “.bat” file.
regsvr32 c:\windows\system32\vbscript.dll
regsvr32 c:\windows\system32\mshtml.dll
regsvr32 c:\windows\system32\msjava.dll
regsvr32 c:\windows\system32\jscript.dll
regsvr32 c:\windows\system32\msxml.dll
regsvr32 c:\windows\system32\actxprxy.dll
regsvr32 c:\windows\system32\shdocvw.dll
Â
It should look like this:

Save the file and double click to run it. A DOS box will pop up and execute all the commands. You’ll get several “Succeeded” messages that you need to click “OK” on. Shown below, I received 1 or 2 that didn’t succeed:

Â
I ran the above, attempted to run Windows Update again, but still received the error. Maybe it will work for you though. If not, try Step 2.
Step 2:
Then I created another batch file and called it reg-wu2.bat and pasted the text below into it:
regsvr32 /s Softpub.dll
regsvr32 /s Mssip32.dll
regsvr32 /s Initpki.dll
regsvr32 softpub.dll
regsvr32 wintrust.dll
regsvr32 initpki.dll
regsvr32 dssenh.dll
regsvr32 rsaenh.dll
regsvr32 gpkcsp.dll
regsvr32 sccbase.dll
regsvr32 slbcsp.dll
regsvr32 cryptdlg.dll
regsvr32 Urlmon.dll
regsvr32 Shdocvw.dll
regsvr32 Msjava.dll
regsvr32 Actxprxy.dll
regsvr32 Oleaut32.dll
regsvr32 Mshtml.dll
regsvr32 msxml.dll
regsvr32 msxml2.dll
regsvr32 msxml3.dll
regsvr32 Browseui.dll
regsvr32 shell32.dll
regsvr32 wuapi.dll
regsvr32 wuaueng.dll
regsvr32 wuaueng1.dll
regsvr32 wucltui.dll
regsvr32 wups.dll
regsvr32 wuweb.dll
regsvr32 jscript.dll
regsvr32 atl.dll
regsvr32 Mssip32.dll
Â
Should look like the image below:

Again, as you did in step 1 above, save the file and double click to run it. A DOS box will pop up and execute all the commands. You’ll get several “Succeeded” messages that you need to click “OK” on. I receive 1 or 2 that didn’t succeed:

Here are one of the messages that did not succeed on this system:

Once this operation was complete, I went to Windows Update again and attempted to run the Express setup. EVERYTHING WORKED!!! YAY!! Even the Security Center showed updates were enabled and turned on again!


If you need further help, I found some of these repairs on the Microsoft Knowledge base article link below.
http://support.microsoft.com/kb/555989
Good luck!