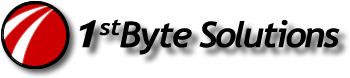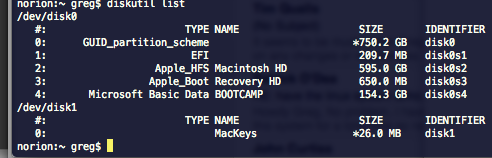Carbon Copy Cloner backup saves productivity and downtime during OSX Mountain Lion upgrade because of a damaged disk error.
I could’t wait, I had to install OSX Mountain Lion on my main, production MacBook Pro. Yeah, shouldn’t have done that. Well, I had a Mac Mini that I already upgraded and in an emergency I could get back to work if I had to. Carbon Copy Cloner saved the day though, read on.
So I started the install, it rebooted and ran a bunch of checks on the system and got to about “35 Minutes Remaining†and suddenly an nasty error popped up and said something like, “Your disk is damaged, unable to install OSX Mountain Lion.â€Â I offered to restart and try again. I did, and I ended up in an endless loop of OSX install FAIL.
Thankfully, I just purchased Carbon Copy Cloner ( http://www.bombich.com ) and the night before I made a clone of my Macintosh HD onto an external USB2 drive. I just had a hunch something would go wrong, and it did.  Also, as far as I know, you can’t simply boot to a Time Machine backup and repair your computer. I think I’d have to boot to Lion recovery and restore Time Machine backup. That would take all day!!! At 300+ Gb’s of drive use, it would take a long time, and I’d be both fighting with recovery of my computer and also losing productivity. Sure, I did have my backup data, but getting my Mac running quick, wasn’t an option with Time Machine.
Carbon Copy Cloner to the rescue! I inserted my USB drive and held the Control key during boot to select it, and in a few minutes I had my old OSX Lion running from the USB drive! Awesome! From that point, I could do some repairs. (or restore data , or maybe even clone back to my main drive)
To fix the install failure though, I tried running Disk Utility. Tried the Repair option and got and error, “Mac OSX can’t repair the disc.â€Â Tried a couple times, Disk Utility didn’t help at all. I think normally it would have though under most circumstances. For me, I had to run this manually, the low-end Unix way. One of my favorite things about Mac’s actually.
Open a Terminal prompt. First, find your disk and partition device path:
sudo diskutil list
Or:
df -hl
FInd the identifier for “Macintosh HDâ€, in my case it was: /dev/disk0s2
Run the repair on your disk:
sudo fsck_hfs -fy /dev/disk0s2
Ouput looks similar to this:
** Root file system
** Checking HFS Plus volume.
** Checking Extents Overflow file.
** Checking Catalog file.
** Checking multi-linked files.
** Checking Catalog hierarchy.
** Checking Extended Attributes file.
** Checking volume bitmap.
** Checking volume information.
** The volume Macintosh HD appears to be OK.
Let it run. Took about 3-5 minutes for me. It repaired a file count issue. So in my case, having a “damaged†disk, it got to the Checking Volume Bitmap section and then reported an error. Because I use the -fy command line arguments, it automatically repaired it.
Note that, coming from a Linux background, it was always recommended to me that I NOT auto-repair. But I’ve never had a problem doing so. I can see a possible situation where you have pretty bad file system corruption and you do not want the repair tools to modify it, and causing further corruption, and therefore less likely a chance to recover data. If you are in a situation where your file system is damaged and you do not have a backup to fall back on, you should probably consult an expert in data recovery. In my case, I had a backup, and I didn’t care if it made things worse, I just wanted to save time.
Once complete, just for fun I ran Disk Utility again. Ran the Verify option on Macintosh HD and it reported “no errorsâ€. Nice! I shutdown the computer, unplugged my cloned USB drive, and then powered on the computer where Mountain Lion would attempt to install once more. This time, it went ahead without issue and I had Mountain Lion running in about 40 minutes.
This entire process, of failed install, repair, and final successful install, took me about 1.5 hours. NOT BAD!! Thanks to Carbon Copy Cloner. I am a backup junkie, and I love an awesome product and does its job well, especially when it saves me time and money!
Reference this page:
http://support.apple.com/kb/TS1417?viewlocale=en_US&locale=en_US
Carbon Copy Cloner backup saves productivity and downtime during OSX Mountain Lion upgrade