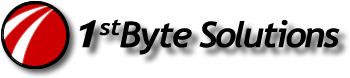This is one of several, little, quick notes about OSOL config. I have done several installs now, and each time I forget some of the little things. That’s what a Blog is for though, right? There are lots of sites describing this online, so it’s not tough to find. I just wanted to find it easier on my own site.
I am using OSOL 2009.06 in this, might change a bit on other versions.
1. Install the service/pkg if it is not already. I think it is though. I think I just had to enable it on 2009.06.
2. Edit the service. There’s probably an easier way, but this is an example of how I learned one way and stuck to it. And in OSOL, like Linux, there’s probably twenty different ways to do something.
svccfg -s xvnc-inetd
editprop
There are two lines I like to change. 1. is to add the WAIT for persistent connections. 2. Geometry, so I have a larger vnc window. All I do is uncomment and add geometry and replace false with true.
setprop inetd_start/exec = astring: /usr/X11/bin/Xvnc -geometry 1280x800 -inetd -query localhost -once securitytypes=none
setprop inetd/wait = boolean: true
[security]
DisallowTCP=false
AllowRoot=true
AllowRemoteRoot=true
[xdmcp]
Enable=true
@echo off
rem IP of the server
set SVR=1.1.1.1
rem SSH port, update your sshd_config to match
set SSHPORT=222
set SSHUSER=username
set SSHPW=passwdnotshownhere
rem this is the port on your system, not the server
set LPORT=5992
set LIP=127.0.0.92
rem this is the port on the server, below should work by default
set RPORT=5900
set RIP=127.0.0.1
rem Path to Uvnc, maybe other vnc clients will work too
rem Just update the cmd below
set VNCPATH=C:\Program Files\UltraVNC
set VNCCMD=%VNCPATH%\vncviewer.exe
rem Have plink/pskill in your path or in the same dir as this script
start plink -ssh -P %SSHPORT% %SVR% -l %SSHUSER% -pw %SSHPW% -C -v -batch -L %LIP%:%LPORT%:%RIP%:%RPORT% -T -N
CHOICE /N /T 7 /D Y > NUL
"%VNCCMD%" %LIP%::%LPORT%
CHOICE /N /T 2 /D Y > NUL
pskill plink.exe